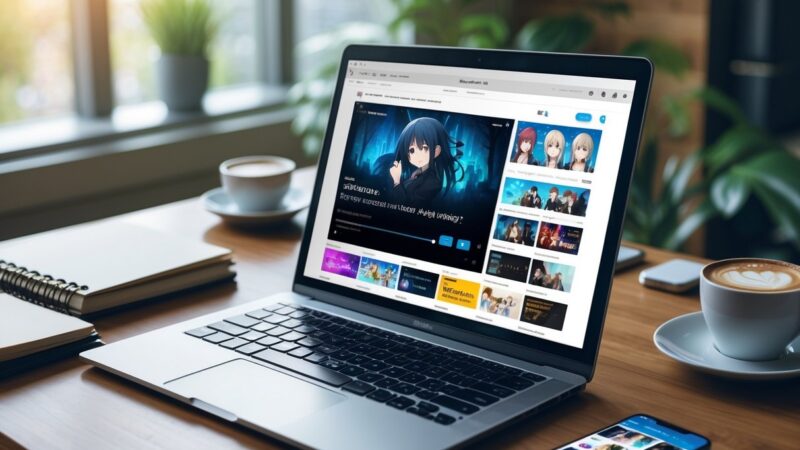Como copiar e colar no notebook: um guia rápido e fácil
Copiar e colar no notebook é uma tarefa simples, mas que pode causar confusão para usuários iniciantes. É uma das funções mais básicas e úteis que um usuário pode realizar em um notebook, e pode poupar muito tempo e esforço ao transferir informações entre diferentes aplicativos ou documentos.
Existem várias maneiras de copiar e colar no notebook, e a maioria dos usuários escolhe a que é mais fácil e rápida para eles.
O método mais comum é usar o mouse para selecionar o texto ou imagem que você deseja copiar, clicar com o botão direito do mouse e selecionar a opção “copiar”. Em seguida, basta clicar com o botão direito do mouse no local onde deseja colar a informação e selecionar “colar”.
No entanto, existem outras maneiras de copiar e colar no notebook, como usar atalhos de teclado ou a área de transferência.
Além disso, diferentes sistemas operacionais têm maneiras ligeiramente diferentes de copiar e colar, por isso é importante saber qual sistema operacional você está usando e como realizar a tarefa nesse sistema.
Conceitos Básicos de Copiar e Colar
Ao utilizar um notebook, copiar e colar é uma tarefa essencial para economizar tempo e aumentar a eficiência. Existem duas maneiras principais de copiar e colar no notebook: utilizando atalhos de teclado ou copiando e colando com o mouse.
Utilizando Atalhos de Teclado
Uma das maneiras mais rápidas de copiar e colar é utilizando atalhos de teclado. Para copiar um texto ou imagem, basta selecioná-lo e pressionar as teclas “Ctrl” + “C” juntas no teclado. Para colar o texto ou imagem, basta colocar o cursor no local desejado e pressionar as teclas “Ctrl” + “V” juntas no teclado.
Copiando e Colando com o Mouse
Outra maneira de copiar e colar é utilizando o mouse. Para copiar um texto ou imagem, basta selecioná-lo e clicar com o botão direito do mouse e selecionar “Copiar”. Para colar o texto ou imagem, basta clicar com o botão direito do mouse no local desejado e selecionar “Colar”.
Lembre-se de que essas são apenas as maneiras mais básicas de copiar e colar no notebook. Dependendo do sistema operacional e do software que você está usando, pode haver outras maneiras de copiar e colar. Certifique-se de verificar as opções disponíveis no seu software para descobrir outras maneiras de copiar e colar que podem ser mais adequadas para o seu fluxo de trabalho.
Copiando e Colando em Diferentes Sistemas Operacionais

Copiar e colar é uma das funções mais básicas e úteis em um notebook. É uma maneira rápida e fácil de transferir informações de um lugar para outro sem ter que digitar tudo novamente. No entanto, o processo pode variar dependendo do sistema operacional que você está usando. Nesta seção, vamos explicar como copiar e colar em diferentes sistemas operacionais, incluindo Windows, macOS e Linux.
Windows
No Windows, existem algumas maneiras de copiar e colar. A maneira mais comum é usar os atalhos de teclado “Ctrl + C” para copiar e “Ctrl + V” para colar. Você pode usar esses atalhos em praticamente qualquer aplicativo do Windows, incluindo navegadores da web, editores de texto e planilhas.
Outra maneira de copiar e colar no Windows é clicar com o botão direito do mouse no texto ou objeto que deseja copiar e selecionar “Copiar” no menu de contexto. Para colar o texto ou objeto em outro lugar, clique com o botão direito do mouse no local desejado e selecione “Colar” no menu de contexto.
macOS
No macOS, os atalhos de teclado para copiar e colar são um pouco diferentes do Windows. Para copiar, use “Command + C” e para colar, use “Command + V”. Você também pode clicar com o botão direito do mouse no texto ou objeto que deseja copiar e selecionar “Copiar” no menu de contexto. Para colar o texto ou objeto em outro lugar, clique com o botão direito do mouse no local desejado e selecione “Colar” no menu de contexto.
Linux
O processo de copiar e colar no Linux é semelhante ao Windows e macOS. Use “Ctrl + C” para copiar e “Ctrl + V” para colar. Você também pode clicar com o botão direito do mouse no texto ou objeto que deseja copiar e selecionar “Copiar” no menu de contexto. Para colar o texto ou objeto em outro lugar, clique com o botão direito do mouse no local desejado e selecione “Colar” no menu de contexto.
Em resumo, copiar e colar é uma função básica e útil em um notebook. Embora o processo possa variar de um sistema operacional para outro, os atalhos de teclado e o menu de contexto são as maneiras mais comuns de copiar e colar em diferentes sistemas operacionais.
Resolução de Problemas Comuns
Ao copiar e colar no notebook, é possível que ocorram alguns problemas comuns, como problemas de formatação ao colar e copiar e colar que não funciona. Abaixo, estão algumas soluções para esses problemas.
Problemas de Formatação ao Colar
Quando você copia e cola texto de um lugar para outro, é comum que a formatação do texto seja alterada. Isso pode incluir coisas como fonte, tamanho de fonte, cor do texto e muito mais. Para resolver esse problema, você pode usar o recurso “Colar Especial” do seu processador de texto.
Para usar o “Colar Especial”, primeiro copie o texto que deseja colar. Em seguida, vá para o local onde deseja colar o texto e clique com o botão direito do mouse. Selecione “Colar Especial” no menu que aparece. Em seguida, escolha a opção “Texto sem Formatação” ou “Texto Simples” na janela que aparece e clique em “OK”. Isso colará o texto sem a formatação original.
Copiar e Colar Não Funciona
Se o copiar e colar não estiver funcionando no seu notebook, pode haver algumas soluções possíveis. Primeiro, verifique se você está usando os atalhos de teclado corretos. No Windows, o atalho padrão para copiar é “Ctrl + C” e o atalho para colar é “Ctrl + V”. No Mac, o atalho para copiar é “Command + C” e o atalho para colar é “Command + V”.
Se os atalhos de teclado não estiverem funcionando, tente usar o menu de contexto. Selecione o texto ou imagem que deseja copiar e clique com o botão direito do mouse. Em seguida, selecione “Copiar” no menu que aparece. Vá para o local onde deseja colar o texto e clique com o botão direito do mouse novamente. Selecione “Colar” no menu que aparece.
Se o copiar e colar ainda não estiver funcionando, pode ser necessário reiniciar o seu notebook. Isso pode ajudar a limpar qualquer problema temporário que esteja impedindo o copiar e colar de funcionar corretamente.
Dicas Avançadas de Copiar e Colar
O copiar e colar é uma das funções mais utilizadas em um notebook. No entanto, muitos usuários desconhecem recursos avançados que podem tornar essa tarefa ainda mais fácil e eficiente. Abaixo, são apresentadas algumas dicas avançadas de copiar e colar no notebook.
Usando a Área de Transferência do Sistema
A Área de Transferência é um recurso presente em todos os sistemas operacionais que permite armazenar temporariamente o conteúdo copiado para que possa ser colado em outro local. No Windows, por exemplo, é possível acessar a Área de Transferência pressionando as teclas “Windows” + “V”.
Uma das vantagens de usar a Área de Transferência é que é possível copiar vários itens ao mesmo tempo e depois colá-los em sequência. Para isso, basta copiar cada item normalmente e, em seguida, acessar a Área de Transferência para selecionar os itens que deseja colar.
Copiar e Colar sem Formatação
Muitas vezes, ao copiar um texto de um site ou documento, é copiada também a formatação, o que pode causar problemas ao colar o texto em outro local. Para evitar esse problema, é possível copiar o texto sem a formatação original.
No Windows, basta selecionar o texto que deseja copiar, pressionar as teclas “Ctrl” + “Shift” + “V” e colar o texto no local desejado. Já no Macbook, é necessário pressionar as teclas “Command” + “Shift” + “Option” + “V”.
Essas dicas avançadas de copiar e colar no notebook podem ajudar a tornar essa tarefa ainda mais fácil e eficiente. Com elas, é possível economizar tempo e evitar problemas com formatação de texto.
Ferramentas e Extensões Úteis
Além dos métodos tradicionais de copiar e colar, existem algumas ferramentas e extensões úteis que podem facilitar o processo no seu notebook.
1. Clipboard History
A extensão Clipboard History para o Google Chrome permite que você acesse um histórico dos itens copiados anteriormente. Isso é útil quando você precisa colar algo que copiou há alguns minutos ou horas, mas não quer perder o que copiou mais recentemente. A extensão também permite que você salve itens frequentemente usados para acesso rápido.
2. Ditto Clipboard Manager
O Ditto Clipboard Manager é uma ferramenta gratuita para Windows que permite que você armazene e gerencie vários itens copiados em uma lista. Ele também permite que você pesquise por itens específicos e organize-os em categorias personalizadas. O Ditto Clipboard Manager é uma ótima opção para quem precisa copiar e colar informações frequentemente.
3. CopyQ
O CopyQ é uma ferramenta gratuita e de código aberto para Windows, macOS e Linux que permite que você gerencie e edite itens copiados anteriormente. Ele também permite que você crie atalhos personalizados para itens frequentemente usados e organize-os em categorias. O CopyQ é uma opção poderosa para quem precisa copiar e colar informações complexas ou usar atalhos personalizados.
Com essas ferramentas e extensões, copiar e colar no notebook pode se tornar uma tarefa mais fácil e eficiente.