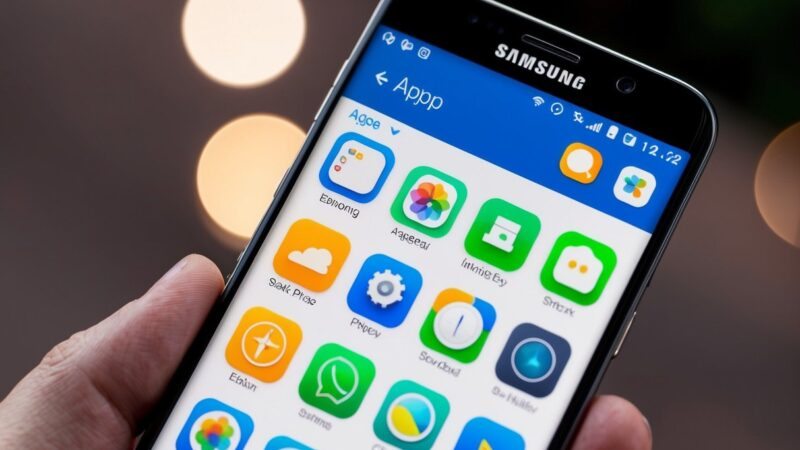Comprei espaço no iCloud, mas mensagem de armazenamento cheio continua: o que fazer?
Ao comprar espaço no iCloud, muitos usuários esperam ter mais espaço para armazenar seus arquivos, fotos e vídeos. No entanto, pode ser frustrante quando a mensagem de armazenamento cheio continua aparecendo, mesmo após a compra do espaço adicional.
Uma das razões pelas quais isso pode acontecer é que o armazenamento cheio está no dispositivo, e não no iCloud. Quando um usuário compra espaço adicional no iCloud, ele está comprando mais espaço na nuvem, mas não no dispositivo. Portanto, é necessário transferir os arquivos do dispositivo para o iCloud para liberar espaço e evitar a mensagem de armazenamento cheio.
Existem várias maneiras de transferir arquivos do dispositivo para o iCloud, incluindo o uso do recurso de backup do iCloud ou o upload manual de fotos e vídeos para a nuvem. Além disso, é importante excluir arquivos desnecessários do dispositivo para liberar espaço e evitar a mensagem de armazenamento cheio. Com essas medidas, os usuários podem aproveitar ao máximo o espaço adicional comprado no iCloud.
Verificação do Status de Armazenamento no iCloud
Para verificar o status do armazenamento no iCloud, é necessário acessar as informações de armazenamento. Isso pode ser feito seguindo as etapas abaixo.
Como Acessar as Informações de Armazenamento
- Abra as configurações do dispositivo e toque em “seu nome”.
- Selecione a opção “iCloud”.
- Toque em “Gerenciar Armazenamento” para ver o status do armazenamento do iCloud.
Interpretando o Uso do Espaço no iCloud
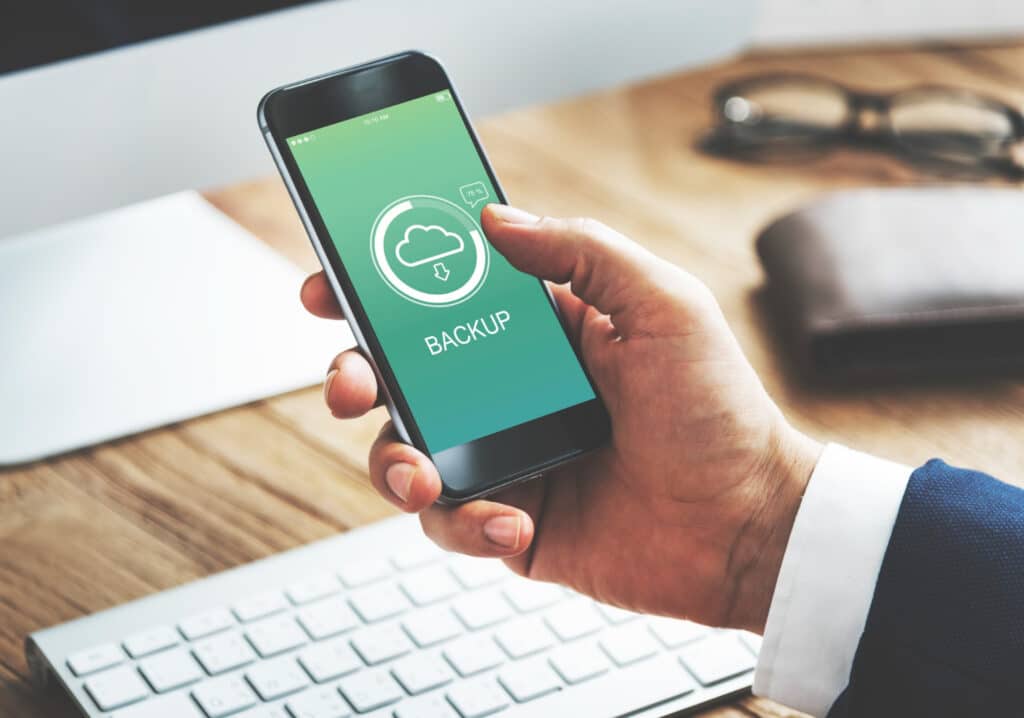
Ao acessar as informações de armazenamento do iCloud, é possível ver a quantidade de espaço disponível e a quantidade de espaço utilizada. Além disso, é possível ver quais aplicativos e recursos estão usando mais espaço de armazenamento.
Para liberar espaço no iCloud, é possível excluir backups antigos, remover fotos e vídeos da biblioteca do iCloud ou desativar a sincronização de determinados aplicativos com o iCloud.
Lembre-se de que o espaço de armazenamento no iCloud é limitado e pode ser facilmente preenchido com backups, fotos e vídeos. Portanto, é importante verificar regularmente o status do armazenamento e liberar espaço conforme necessário.
Gerenciamento de Armazenamento no iCloud
O iCloud é um serviço de armazenamento em nuvem fornecido pela Apple que permite aos usuários armazenar e sincronizar seus dados em vários dispositivos. Com o iCloud, os usuários podem armazenar fotos, vídeos, documentos, contatos, calendários e outros tipos de dados na nuvem e acessá-los em qualquer lugar e em qualquer dispositivo.
No entanto, às vezes, os usuários podem enfrentar o problema de falta de espaço de armazenamento no iCloud, mesmo após a compra de mais espaço. Nesta seção, vamos discutir algumas dicas para liberar espaço e como gerenciar as configurações de backup e sincronização no iCloud.
Dicas para Liberar Espaço
Aqui estão algumas dicas para liberar espaço no iCloud:
-
Exclua arquivos antigos e desnecessários: verifique se há arquivos antigos e desnecessários armazenados no iCloud, como backups antigos, fotos e vídeos desnecessários, documentos antigos e outros arquivos que não são mais necessários. Exclua esses arquivos para liberar espaço.
-
Gerencie o armazenamento de fotos e vídeos: o iCloud oferece uma opção para armazenar fotos e vídeos em nuvem e sincronizá-los em todos os dispositivos. No entanto, isso pode ocupar muito espaço no iCloud. Gerencie o armazenamento de fotos e vídeos para liberar espaço.
-
Desative o backup automático: o iCloud faz backup automático de todos os dados do dispositivo, incluindo fotos, vídeos, contatos, calendários e outros dados. No entanto, isso pode ocupar muito espaço no iCloud. Desative o backup automático para liberar espaço.
Configurações de Backup e Sincronização
Aqui estão algumas configurações de backup e sincronização que você pode gerenciar no iCloud:
-
Gerenciar o armazenamento da conta: você pode gerenciar o armazenamento da conta no iCloud para ver quanto espaço você está usando e quanto espaço está disponível. Você também pode excluir backups antigos e gerenciar o armazenamento de fotos e vídeos.
-
Gerenciar backups: você pode gerenciar backups no iCloud para ver quais dispositivos estão fazendo backup e quando foi feito o último backup. Você também pode excluir backups antigos e gerenciar o armazenamento de backups.
-
Gerenciar sincronização de dados: você pode gerenciar a sincronização de dados no iCloud para ver quais dados estão sendo sincronizados em todos os dispositivos. Você também pode desativar a sincronização de dados para liberar espaço no iCloud.
Em resumo, o gerenciamento adequado do armazenamento no iCloud pode ajudar a liberar espaço e melhorar o desempenho do dispositivo. Siga estas dicas e gerencie as configurações de backup e sincronização no iCloud para garantir que você tenha espaço suficiente para armazenar seus dados.
Problemas e Soluções Comuns
Ao comprar espaço no iCloud, é possível que alguns usuários ainda recebam a mensagem de armazenamento cheio. Nesta seção, serão abordados os problemas e soluções mais comuns para esse caso.
Erros Após a Compra de Espaço
Alguns usuários relatam que, mesmo após a compra de mais espaço no iCloud, ainda recebem a mensagem de armazenamento cheio. Isso pode acontecer por diversos motivos, como a sincronização de arquivos grandes, apps ocupando espaço desnecessário, entre outros.
Para resolver esse problema, é recomendado que o usuário verifique quais aplicativos ou arquivos de mídia o iCloud oferece suporte. Além disso, é importante desinstalar aplicativos que não são utilizados com frequência e reinstalá-los quando necessário. Isso liberará espaço tanto no dispositivo quanto no iCloud.
Contato com o Suporte da Apple
Se o problema persistir, é possível entrar em contato com o suporte da Apple para obter ajuda. O suporte da Apple pode ajudar a identificar o problema e oferecer soluções personalizadas para cada caso.
No entanto, antes de entrar em contato com o suporte, é recomendado que o usuário verifique se o dispositivo está atualizado com a versão mais recente do sistema operacional e se já tentou as soluções mencionadas anteriormente. Essas medidas simples podem resolver o problema sem a necessidade de contato com o suporte da Apple.